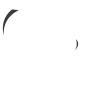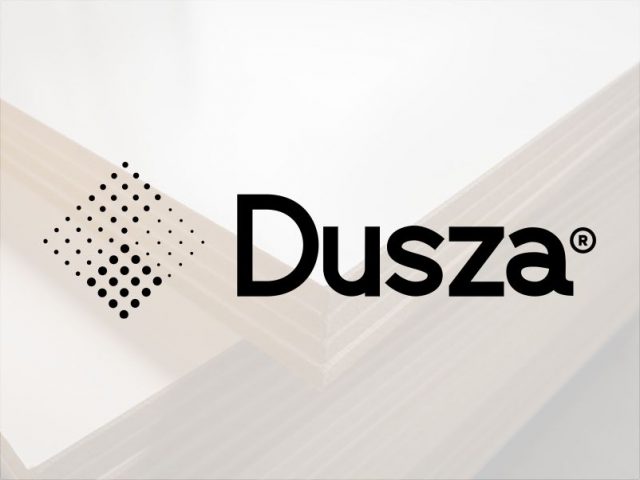Los enlaces permanentes son una parte esencial de WordPress, ya que ayudan a crear URL amigables para los usuarios y para los mecanismos de búsqueda. Sin embargo, configurarlos correctamente puede ser un poco confuso, especialmente para principiantes. En este artículo, vamos a explicar cómo configurar los enlaces permanentes en WordPress y garantir que tus URL sean amigables y optimizadas para los motores de búsqueda. ¿Vamos?
¿Qué son los enlaces permanentes?
Los enlaces permanentes, también conocidos como URL amigables, son las direcciones de las páginas de tu sitio web que aparecen en la barra de direcciones del navegador. Son importantes porque hacen que las URL sean más legibles y fáciles de recordar para los usuarios. Además, los enlaces permanentes también ayudan a los motores de búsqueda a comprender el contenido de la página e indexarla correctamente en los resultados de búsqueda.
Un ejemplo de un enlace permanente en WordPress podría ser algo como “https://misitioweb.com/articulo-sobre-enlaces-permanentes“. Por otro lado, un ejemplo de enlace permanente no amigable, sería algo como “https://misitioweb.com/?p=123“, que no proporciona ninguna información útil sobre el contenido de la página. Es importante recordar que las URL amigables ayudan a la usabilidad del sitio web y a la experiencia del usuario, por eso es fundamental configurarlas correctamente.
¿Cómo optimizar la estructura de enlaces permanentes?
La estructura ideal de enlaces permanentes para Google debe ser amigable con los motores de búsqueda y proporcionar información relevante sobre el contenido de la página. Una estructura habitual es la que incluye la categoría y el título de la entrada, separados por guiones o barras, como “https://misitioweb.com/categoria/titulo-de-la-entrada“. Eso ayuda a Google a entender la jerarquía del sitio web y la relevancia del contenido.
Otro ejemplo de estructura de enlace permanente eficiente para Google es la que sólo incluye el título de la entrada, como “https://misitioweb.com/titulo-de-la-entrada”. Esta estructura es más sencilla, pero sigue proporcionando información relevante al motor de búsqueda.
Además, es importante evitar el uso de caracteres especiales, acentos y mayúsculas en las URL, ya que pueden dificultar su indexación por parte de Google. Se recomienda mantener la URL en minúsculas y utilizar guiones para separar las palabras.
Cómo configurar los enlaces permanentes en WordPress
1. Realiza el acceso al panel de administración de WordPress.
2. Accede al menú Ajustes > Enlaces permanentes.
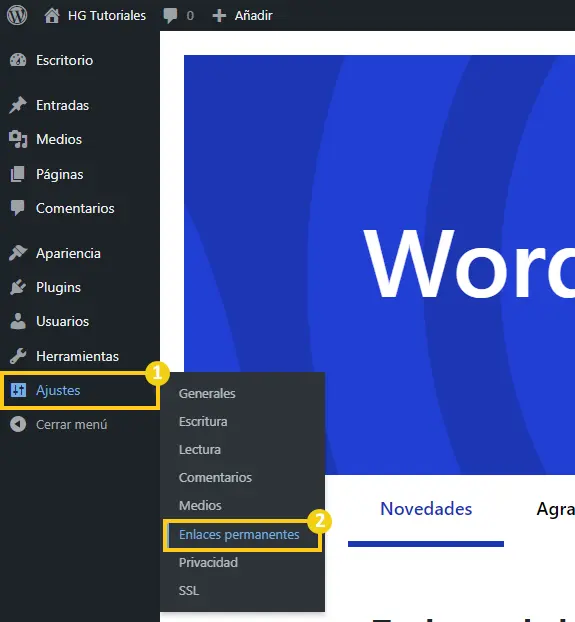
3. Aquí puedes elegir una estructura de enlaces permanentes. WordPress ofrece varias opciones de estructura, haz clic en la opción que mejor se adapte a tus necesidades. Aquí están las opciones más comunes:
- Simple: La estructura por defecto utiliza el formato “?p=[id]”, donde “[id]” es el número de identificación exclusivo de la entrada o página. Esta opción no es muy amigable para el SEO o para los usuarios.
- Nombre de la entrada: Esta opción utiliza el título de la entrada como parte de la URL. Por ejemplo, si el título de tu entrada es “Cómo configurar enlaces permanentes en WordPress”, la URL quedará así: “misitioweb.com/como-configurar-enlaces-permanentes-en-wordpress”.
- Estructura personalizada: Si ninguna de las opciones anteriores satisface tus necesidades, puedes crear tu propia estructura personalizada usando etiquetas de formato. Las etiquetas de formato te permiten introducir información específica sobre la entrada o página, como la fecha, el autor o la categoría. Haz clic en “Estructura personalizada” y escribe la estructura que deseas en el cuadro de texto.
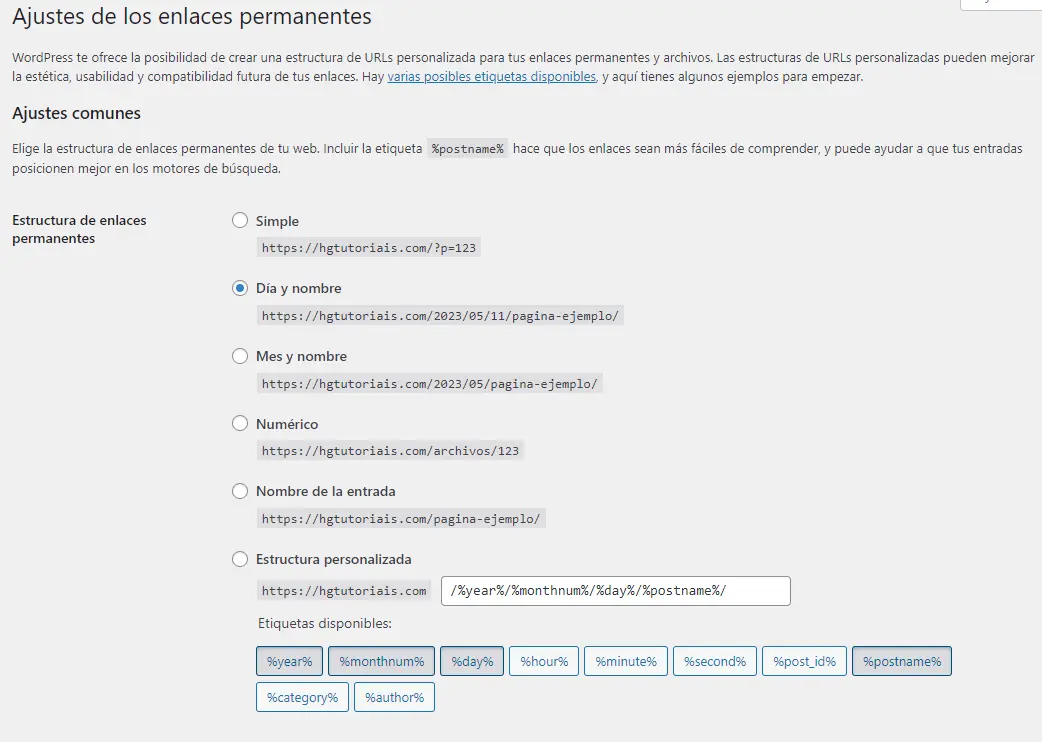
3. ¡Listo! Después de elegir tu estructura de enlaces permanentes, haz clic en el botón “Guardar cambios “. WordPress actualizará automáticamente tus URL para reflejar la nueva estructura de enlaces permanentes.
Conclusiones Finales
En este artículo has aprendido cómo configurar los enlaces permanentes en WordPress.
Si tienes alguna dificultad o si tienes alguna sugerencia de algo que no fue mencionado, déjala en los comentarios y actualizaremos este artículo en el futuro. También te recomiendo estos otros materiales relacionados con este asunto:
- Cómo crear un ambiente de prueba en WordPress
- Cómo activar el modo de mantenimiento en WordPress
¡Hasta la próxima! :^)


Do eiusmod tempor incididunt ut labore et dolore magna aliqua.
Facere possimus, omnis voluptas assumenda est, omnis dolor repellendus. Accusantium doloremque laudantium, totam rem aperiam, eaque ipsa quae ab illo. Ut enim ad minima veniam, quis nostrum exercitationem ullam corporis suscipit laboriosam.
- Itaque earum rerum hic tenetur a sapiente delectus.
- Corrupti quos dolores et quas molestias excepturi sint occaecati.
- Accusantium doloremque laudantium, totam rem aperiam, eaque ipsa quae ab illo.